Premiere Pro Sequence
What is the difference between clip, sequence, and marker in Premiere Pro? Or for another person who views or works on the same Premiere Pro project. Importing an image sequence in Adobe Premiere 5.0 or higher. Start Premiere, go under File>Import>File. Click Here for PDF. Find the folder on your hard drive that contains the image sequence you want to import. Select the first image in the folder and put a check mark in the number stills box. Deactivate Premiere Pro if possible (this option may not be available). Uninstall Premiere Pro. Download and run the Adobe Cleaner Tool at least twice, rebooting after each run. Reinstall Premiere Pro. Before launching Premiere Pro for the first time, update to the latest version. Launch and test Premiere Pro.
In Premiere Pro, you specify the settings for each sequence, trim your clips, and assemble clips in sequences. Every Premiere Pro project can contain one or more sequences, and each sequence in a project can have settings different from the settings for the others.
For example, one project can contain one sequence optimized for 30-fps widescreen DV assets, another for standard 24-fps DV assets, and still another for HDV footage. You assemble and rearrange sequences in one or more Timeline panels, where their clips, transitions, and effects are represented graphically. You can open a particular sequence on a tab in a Timeline panel among other sequences, or keep it by itself in its own dedicated Timeline panel. A sequence can consist of multiple video and audio tracks running parallel in a Timeline panel.
Multiple tracks are used to superimpose or mix clips. A sequence must contain at least one video track and one audio track. Sequences with audio tracks must also contain a master audio track, where the output of regular audio tracks is directed for mixing. Multiple audio tracks are used to mix audio. You can specify the type of audio channels supported by each audio track and decide how they are sent to a Master audio track. To achieve even greater control over the mixing process, you can create submix tracks. A single Timeline panel appears in a frame in the lower central portion of the screen when you first launch Premiere Pro, open any of its default workspaces, or create a project.
You can remove all sequences from a Timeline panel, or add multiple sequences to it, each appearing as a tab within that Timeline panel. You can also open multiple Timeline panels, each within its own frame, with each containing any number of sequences. You can show or hide items by selecting, or deselecting them in the Timeline panel menu. These items include: time ruler numbers, and the work area bar. Measures sequence time horizontally. Tick marks and numbers indicating the sequence time are displayed along the ruler and change according to the level of detail at which you view the sequence.
By default these tick marks and numbers are based on the timecode display style specified in the Display Format field of the New Sequence dialog box (although you may toggle to a counting method based on audio samples). Time ruler numbers are off by default.
Enable timecode numbers by selecting Time Ruler Numbers in the Timeline panel menu. The time ruler also displays icons for markers and the sequence In and Out points. Located at the bottom of the Timeline panel, this bar corresponds with the visible area of the time ruler in the Timeline. The Source Monitor and Program Monitor also have zoom scroll bars. You can drag the handles to change the width of the bar and change the scale of the time ruler.
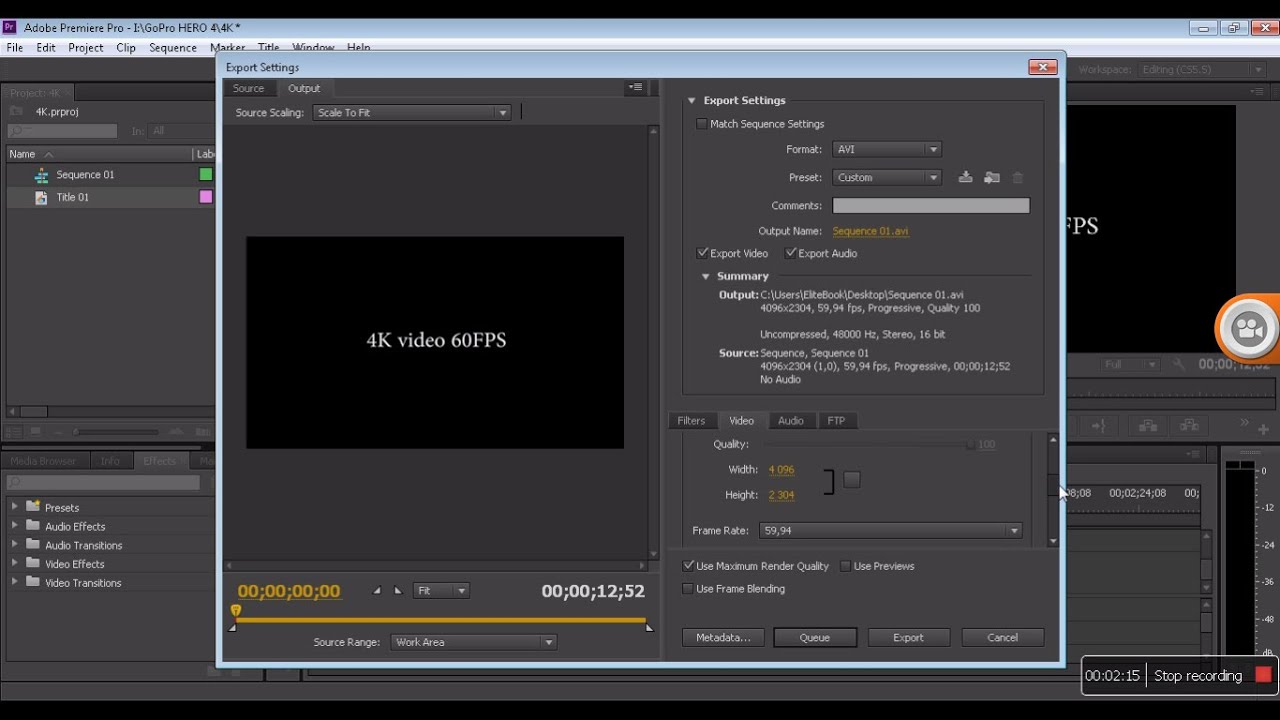
Important notes. Expanding the bar to its maximum width reveals the entire duration of the time ruler. Contracting the bar zooms in for a more detailed view of the ruler.
Expanding and contracting the bar is centered on the playhead. By positioning the mouse over the bar, you can scroll the mouse wheel to expand and contract the bar. You can also scroll the mouse wheel in the areas outside the bars for the same expanding and contracting behavior.
By dragging the center of the bar, you can scroll the visible part of a time ruler without changing its scale. When you drag bar, you are not moving the playhead, however, you can move the bar and then click in the time ruler to move the playhead to the same area as the bar. Gestures for Mac OS are supported for the zoom scroll bar.
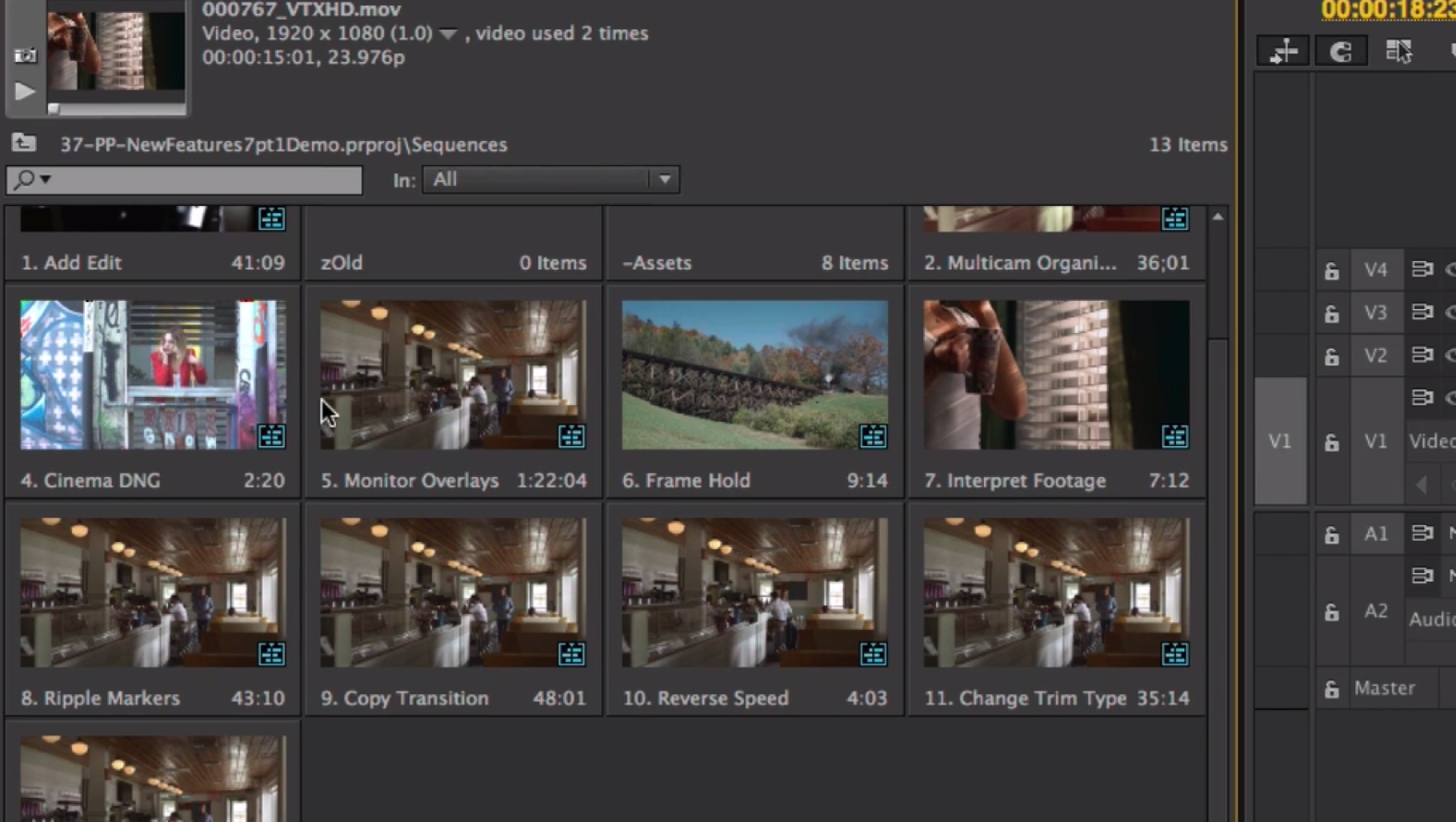
Specifies the area of the sequence that you want to render previews, or to define a region you plan to export. The work area bar is located in the lower portion of the time ruler. You can drag the edges of the work area bar, or use keyboard shortcuts to set the work area in a sequence. For details, see.
The work area bar is not visible by default. To return the work area bar to the Timeline, enable it from the panel menu by selecting Work Area Bar. When the work area bar is enabled, commands for Render Effects in Work Area, and Render Entire Work Area are available in the Sequence menu. You can now use In and Out points for most things the Work Area does, so you can keep it hidden and use In and Out points for rendering an area of the Timeline, or for marking an area to export for encoding. With the Timeline panel active, to zoom in, press +. To zoom out, press. To zoom in, select the Zoom tool, and then click or drag a marquee selection around the part of the sequence you want to see in more detail.
To zoom out, select the Zoom tool, and then Alt-click (Windows) or Option-click (Mac OS) an area in a Timeline panel. Use the zoom scroll bar. To zoom in, drag the ends of the viewing area bar closer together. To zoom out, drag them farther apart.
Press the Alt key (Windows) or Option key (Mac OS) and turn the mouse scroll wheel to zoom and out at the pointer’s position. You can pinch to zoom the Multi-Touch trackpad to zoom in and out of the sequence. (Roman and Russian keyboards only) To zoom out so that the entire sequence appears in a Timeline panel, press the backslash ( ) key. To zoom in to the view you had before pressing the backslash key, press the backslash key again.
You can determine which tracks will be affected when your perform an insert, ripple delete, or ripple trim operation by enabling Sync Lock on those tracks. Tracks which have a clip that is part of the operation will always shift regardless of their sync-lock state, but the other tracks will shift their clip content only if their sync lock is enabled. With an insert edit, for example, if you want all the clips to the right of the edit on Video 1 and Audio 1 to shift to the right while leaving all the clips on Audio 2 in place, enable Sync Lock on Video 1 and Audio 1.

Locking an entire track is useful for preventing changes to any clips on that track while you work on other parts of the sequence. In a Timeline panel, a pattern of slashes appears over a locked track. Although clips in a locked track cannot be modified in any way, they are included when you preview or export the sequence. If you want to lock both a video track and a track with corresponding audio, lock each track separately. When you lock a target track, it is no longer the target; source clips cannot be added to the track until you unlock it and target it again. In many cases, you want to create a sequence that matches the characteristics of the primary assets (clips) that you’ll be editing.
You can create a sequence that matches the characteristics of an asset by dragging the asset to the New Item button at the bottom of the Project panel. You can also create a sequence by using a sequence preset. The sequence presets included with Premiere Pro include the correct settings for common types of assets. For example, if you have footage mostly in DV format, use a DV sequence preset. If you plan to specify lower quality settings for output (such as streaming web video), don’t change your sequence settings. Instead, change your export settings later. When all the parameters of your assets do not match all the settings of any preset, in the Sequence Presets tab of the New Sequence dialog box, do one of the following.
Select a preset with most settings matching the parameters of the assets you want to edit, then select the Settings tab, and customize the preset so that its settings match the asset parameters exactly. Without selecting a preset, select the Settings tab of the New Preset dialog box. Select Custom from the Editing Mode menu, and customize the settings until they match the parameters of your assets. If your computer has a capture card compatible with Premiere Pro, the Available Presets list shows presets optimized for the card, in some cases. The sequence settings must be correct when you create the sequence.
Once a sequence is created, some sequence settings, such as the timebase settings, are locked. This locking prevents unwanted inconsistencies that could result from changing sequence settings later. All sequence settings apply to the whole sequence, and most cannot be changed after a sequence is created. When creating a sequence, you can select from among the standard sequence presets. Alternatively, you can customize a group of settings, and save the group in a custom sequence settings preset. If you want full control over almost all the sequence parameters, start a new sequence and customize its settings.
After you begin working in a sequence, you can review sequence settings, but you can change only a few of them. Choose Sequence Sequence Settings to view the settings you can change.
Creating a sequence opens the New Sequence dialog box. The New Sequence dialog box contains three tabs, each with a number of settings: Sequence Presets, General, and Tracks.
Available Presets are groups of sequence settings.Premiere Pro comes with several categories of sequence settings presets installed, like the following:. AVC-Intra. AVCHD. Digital SLR. DV-24p. DV-NTSC (North American standard). DV-PAL (European standard).
Premiere Pro Change Sequence Resolu…
DVCPRO50. DVCPROHD. HDV.
Mobile & Devices. XDCAM EX. XDCAM HD422.
XDCAM HD. These sequence settings presets contain the correct settings for the most typical sequence types.
For example, use the AVC-Intra, DVCPRO50, and DVCPROHD sequence settings presets to edit AVC-Intra or DVCPRO material shot on Panasonic P2 video cameras. For DV25 material recorded in Panasonic P2 format, use a preset for DV-NTSC or DV-PAL, depending on the television standard of the footage. Determines the following:. The video format used for preview files and playback. The timebases available. The compression methods which appear in the Video Settings panel. The display formats available.
Choose an Editing Mode option that best matches the specifications of your target format, preview display, or capture card. The editing mode does not determine the format of your final movie. You specify output settings when you export.
The Custom editing mode allows you to customize all of the other sequence settings. DV video and audio use standardized settings that are specified automatically when you select either DV editing mode. When you use a DV editing mode, avoid changing the Timebase, Frame Size, Pixel Aspect Ratio, Fields, and Sample Rate settings. Specifies the time divisions Premiere Pro uses to calculate the time position of each edit. In general, choose 24 for editing motion-picture film, 25 for editing PAL (European standard) and SECAM video, and 29.97 for editing NTSC (North American standard) video.
The frame rate of the video you play back or export from sequences is not the same as its timebase. However, timebase and frame rate are often set to the same value. The options listed for Timebase vary according to the editing mode you select. Premiere Pro can display any of several formats of timecode. You can display the project timecode in a film format, for example, if you are editing footage captured from film.
You can display timecode in simple frame numbers if your assets came from an animation program. Changing the Display Format option does not alter the frame rate of clips or sequences—it changes only how their timecodes are displayed. The time display options correspond to standards for editing video and motion-picture film. For Frames and Feet + Frames timecodes, you can change the starting frame number to match the time-counting method of another editing system you use. The options made visible in the Display Format field depend on the Editing Mode selected. You can choose from the following Display Format options, depending on which editing mode is selected. Maximizes the color bit depth, up to 32 bpc, to include in video played back in sequences.
This setting is often not available if the selected compressor provides only one option for bit depth. You can also specify an 8-bit (256-color) palette when preparing a sequence for 8-bpc color playback, such as when using the Desktop editing mode for the web or for some presentation software. If your project contains high-bit-depth assets generated by programs such as Adobe Photoshop, or by high-definition camcorders, select Maximum Bit Depth. Premiere Pro then uses of all the color information in those assets when processing effects or generating preview files. Maintains sharp detail when scaling from large formats to smaller formats, or from high-definition to standard-definition formats.
Maximum Render Quality maximizes the quality of motion in rendered clips and sequences. Selecting this option often renders moving assets more sharply.
At maximum quality, rendering takes more time, and uses more RAM than at the default normal quality. Select this option only on systems with sufficient RAM. The Maximum Render Quality option is not recommended for systems with the minimum required RAM. Maximum Render Quality often makes highly compressed image formats, or those containing compression artifacts, look worse because of sharpening. A sequence can contain different types of assets, in different formats, and with various different parameters. However, Premiere Pro performs best when the settings for a sequence match the parameters of most of the assets used in that sequence.
To optimize performance and reduce rendering times, find out the asset parameters for the primary assets you want to edit before creating a sequence. After learning the asset parameters, you can create a sequence with settings to match. Before capturing assets from a tape-based device, learn these parameters also, so that you can select the correct capture settings. Asset parameters include the following.
You can use the Properties panel to discover many of these parameters for your assets. Alternatively, you can use a third-party application, such as the freeware MediaInfo or GSpot Codec Information Appliance. To find the codecs used to generate a file, you can also choose Window Show Movie Inspector in Apple QuickTime Player.
Assets can use codecs not supported natively by Premiere Pro. Often, you can edit these assets after installing the relevant codecs. However, beware of installing untested codecs that may themselves introduce severe problems with your computer system. You can choose the video preview format and resolution in the Sequence Settings dialog box.
Choose a resolution lower than the sequence frame size to play back previews in real time that the computer cannot play back at full frame size. During editing, Premiere Pro renders all previews at the specified preview size and scales them to the frame size of the sequence. Select the sequence for which you want to change preview settings.
Then, select Sequence Sequence Settings. In the Video Previews pane of the Sequence Settings dialog box, adjust the frame width and height values. (Optional) To restore the frame size back to the original frame size for that sequence preset, click Reset. You can edit HDV footage or HD footage in 720p, 1080p, or 1080i. When creating a new sequence for these formats, select or create the preset that best matches the specifications of your source footage. The DVCPROHD presets included with are for editing material recorded to MXF files with a Panasonic P2 camcorder.
Premiere Pro has presets also for AVCHD, XDCAM HD, and XDCAM EX. Additional HD sequence presets are usually installed into Premiere Pro when an HD capture card that supports Premiere Pro is installed. For HDV footage, create and save a custom preset with settings to match the settings of your footage. For more information about creating custom sequence presets, see. For best playback performance, it is sometimes helpful to render HD footage when you first place it into a sequence. For the highest quality previews of sequences on an SDI card or device connected to an external monitor, you should use one of the uncompressed formats for preview files. Uncompressed 8-bit (4:2:2 YUV) is particularly suitable for projects meant for SD output, while Uncompressed 10-bit (4:2:2 YUV) is best for projects meant for HD.
Additionally, with Uncompressed 10-bit (4:2:2 YUV) and high bit-depth color rendering Premiere Pro will make use of the color information in 10-bit assets and will upsample other assets in a sequence to generate 10-bit preview files. Premiere Pro delivers the best preview performance when using these preview file formats on a system with a supported SD-SDI or HD-SDI card installed. Both these uncompressed formats do subsample video files at 4:2:2 YUV, but unlike the other file formats available for preview files, they do not then run the video data through a compressor. They are called uncompressed because they do not add this second layer of compression, and thereby retain much higher color depth in the previews than the compressed formats. As a consequence, uncompressed preview files can be quite a bit larger than compressed preview files.
Footage acquired from a camcorder or by film transfer, at roughly 24 non-interlaced (progressive) fps is called 24p footage. This footage emulates film in its picture quality and depiction of movement because the 24p frame rate is very close to that of motion-picture film, and each frame is built from progressive lines (not from interlaced half-frame fields). 24p formats have become popular among low-budget digital filmmakers because they lend a film look to its subjects. To create a DV 24p sequence in Premiere Pro, you select the DV-24p sequence preset that matches the format and frame aspect ratio of your footage. You can import files and capture footage as usual.
Premiere Pro includes two alternate 24p pulldown schemes for DV 24p: Repeat Frame and Interlaced Frame. Both options convert 24p footage so that it plays back at 29.97 fps, but there are subtle visual and performance differences between them. You can select one of these options in the New Sequence settings when starting a new DV-24p sequence, or change it in an existing sequence. If you edit DV-24p footage in a sequence based on one of the standard Premiere Pro DV-NTSC presets, Premiere Pro uses a 24p DV pulldown scheme to convert the footage to 29.97 fps interlaced video for playback to standard NTSC devices. You would use this method, for example, to export your DV 24p movie to a standard NTSC format for mastering to tape or broadcasting.
If you edit 24p footage in a sequence based on one of the DV-24p presets, Premiere Pro, by default, manages the 24p pulldown scheme, so that the video can be exported for playback on 24p NTSC devices. This allows you to export the movie to a file in a 24p format. You would use this method, for example, to export your movie to a DVD for playback on DVD players and TV monitors that support 24p formats. When you transfer 24-fps film to 29.97-fps video, you use a process called 3:2 pulldown, in which the film frames are distributed across video fields in a repeating 3:2 pattern. The first frame of film is copied to fields 1 and 2 of the first frame of video, and also to field 1 of the second video frame. The second frame of film is then spread across the next two fields of video—field 2 of the second video frame and field 1 of the third frame of video. This 3:2 pattern is repeated until four frames of film are spread over five frames of video, and then the pattern is repeated.
The 3:2 pulldown process results in whole frames (represented by a W) and split-field frames (represented by an S). The three whole video frames contain two fields from the same film frame. The remaining two split-field frames contain a video frame from two different film frames. The two split-field frames are always adjacent to each other. The phase of 3:2 pulldown refers to the point at which the two split-field frames fall within the first five frames of the footage. Phase occurs as a result of two conversions that happen during 3:2 pulldown: 24-fps film is redistributed through 30-fps video, so each of four frames of 24-fps film is spread out over five frames of 30 (29.97)-fps video. First, the film is slowed down 0.1% to match the speed difference between 29.97 fps and 30 fps.
Next, each film frame is repeated in a special pattern and mated to fields of video. It’s important to remove 3:2 pulldown from video footage that was originally film, so that effects you add synchronize perfectly with the original frame rate of film. Removing 3:2 pulldown reduces the frame rate by 1/5: from 30 to 24 fps or from 29.97 to 23.976 fps. Reducing the frame rate also reduces the number of frames you have to change. Premiere Pro also supports Panasonic DVX100 24p DV camera pulldown, called 24p Advance (24pA). This format is used by some cameras to capture 23.976 progressive-scan imagery using standard DV tapes. When you import 24p footage, Premiere Pro treats it as 23.976 fps progressive footage.
Neo realism. Download as PDF, TXT or read online from Scribd. Theories of international politics can be sorted out in a number of ways. Else- where I have. The Theory of International Politics. Therefore, the seeker after the truth is not one who studies the writings of the ancients and, following his natural disposition,. Drawing upon philosophy and social theory, Social Theory of Inter- national Politics develops a theory of the international system as a social construction.
Because of this, when you work with 24p footage in a 24p project, the timecode is displayed as 24 fps. However, the camera records and logs 24p footage in 30 fps non-drop-frame timecode. When you log 24p footage for capture, you log clips according to the camera’s timecode count of 30 fps non-drop-frame timecode. For example, a clip that you log for capture may have an In point of 00:01:00:28. However, as an offline clip in a 24p project, the In point is shown as 00:01:00:23. In addition, mixing non-drop-frame footage with drop-frame footage can cause larger differences in timecode display between the project and the clip, with minutes, seconds, and entire durations seemingly out of sync.
Be aware of these discrepancies as you edit. If you use 30 fps non-drop-frame timecode for projects containing 24p footage, Premiere Pro drops every fifth frame from the 24p footage timecode count. When you view the properties of your 24p clip, the frame rate is shown as 23.976, but the timebase as 29.97. If you’d prefer to read a clip’s original timecode, do the following. To switch sequences, in the Program Monitor or in the Timeline panel, click the tab of the sequence you want to use. The sequence becomes the front most tab in both panels.
To view a sequence in a separate Timeline panel, drag the Sequence tab away from the panel to an empty area. Ctrl-drag (Windows), or Command-drag (Mac OS) to prevent the panel from docking. To open a sequence in the Source Monitor, press Ctrl/Command and double-click the sequence in the Project panel. In the Timeline panel, press Ctrl/Command and double-click a nested sequence.
You can nest sequences within sequences—to any depth—to create complex groupings and hierarchies. You can nest a sequence into another having a different timebase, frame size, and pixel aspect ratio settings.
A nested sequence appears as a single, linked video/audio clip, even though its source sequence can contain numerous video and audio tracks. You can select, move, trim, and apply effects to nested sequences as you would to any other clip. Any changes you make to the source sequence are reflected in any nested instances created from it. The ability to nest sequences enables you to employ a number of time-saving techniques and to create effects that otherwise would be difficult or impossible. Reuse sequences. When you want to repeat a sequence—particularly a complex one—you can create it once, and then simply nest it in another sequence as many times as you want.
Apply different settings to copies of a sequence. For example, if you want a sequence to play back repeatedly but with a different effect each time, just apply a different effect to each instance of the nested sequence. Streamline your editing space. Create complex, multilayered sequences separately; then add them to your main sequence as a single clip.
This not only saves you from maintaining numerous tracks in the main sequence, but also potentially reduces the chances of inadvertently moving clips during editing (and possibly losing sync). Create complex groupings and nested effects. For example, although you can apply only one transition to an edit point, you can nest sequences and apply a new transition to each nested clip—creating transitions within transitions. Or you can create picture-in-picture effects, in which each picture is a nested sequence, containing its own series of clips, transitions, and effects.
You cannot nest a sequence within itself. You cannot nest a sequence containing a 16-channel audio track. Actions involving a nested sequence may require additional processing time, because nested sequences can contain references to many clips, and Premiere Pro applies the actions to all of its component clips.
A nested sequence always represents the current state of its source. Changing the content of the source sequence is reflected in the content of nested instances. Duration is not directly affected. A nested sequence clip’s initial duration is determined by its source. This includes empty space at the beginning of the source sequence, but not empty space at the end. You can set a nested sequence’s In and Out points as you would other clips. Trimming a nested sequence does not affect the length of the source sequence.
Also, subsequently changing the source sequence’s duration does not affect the duration of existing nested instances. To lengthen the nested instances and reveal material added to the source sequence, use standard trimming methods. Conversely, a shortened source sequence causes the nested instance to contain black video and silent audio (which you may need to trim off the nested sequence).