Make Bootable Usb From Iso
Use a USB 3.0 Drive, If You Can For only $15, it’s a great upgrade USB 2.0 has been around forever, and everything supports it, but it’s notoriously slow. You’ll be much better off since the prices have dropped dramatically, and the speed increases are enormous you can get 10x the speed. And speed really matters when you’re making a boot drive. Editor’s Note: We use here at How-To Geek, and at $15 for a 32 GB version, it’s well worth the upgrade. You can even get it in sizes up to 128 GB if you want.
Don’t worry about compatibility, these faster drives are fully compatible with an old USB 2.0 system, you just won’t get the speed boosts. And if your desktop computer doesn’t support USB 3.0. For Windows 7, 8, or 10 RELATED: Use Microsoft’s own to create a bootable drive you can install Windows from. You’ll need a Windows installer ISO file to run this tool. If you don’t have one, you can — you’ll need a legitimate product key to use them, though.
Note the drive number or drive letter of the USB flash drive. At the command prompt, type select disk, where X is the drive number or drive letter of the USB flash drive, and then click ENTER. Type clean, and the click ENTER. This command deletes all data from the USB flash drive. The easiest way to install Linux Mint is with a USB stick. Right-click the ISO file and select Make Bootable USB Stick, or launch Menu ‣ Accessories ‣ USB.
Provide the ISO file and a USB flash drive and the tool will create a bootable drive. RELATED: Alternatively, if you’re installing Windows 10, you can download an ISO or burn Windows 10 installation media directly using. From a Linux ISO RELATED: There are many tools that can do this job for you, but we recommend a free program called —it’s faster and more reliable than many of the other tools you’ll see recommended, including UNetbootin. Download the Linux distribution you want to use in.ISO form. Run the tool, select your desired distribution, browse to your downloaded ISO file, and choose the USB drive you want to use. The tool will do the rest. You can use similar tools on Linux.
For example, Ubuntu includes a Startup Disk Creator tool for creating bootable Ubuntu USB drives. From an IMG File Some operating system projects provide an IMG file instead of an ISO file.
An IMG file is a raw disk image that needs to be written directly to a USB drive. Use to write an IMG file to a USB drive or SD card. Provide a downloaded IMG file and the tool will write it directly to your drive, erasing its current contents. You can also use this tool to create IMG files from USB drives and SD cards.
Linux users can use the dd command to directly write an IMG file’s contents to a removable media device. Insert the removable media and run the following command on Ubuntu: sudo dd if=/home/user/file.img of=/dev/sdX bs=1M Replace /home/user/file.img with the path to the IMG file on your file system and /dev/sdX with the path to your USB or SD card device. Be very careful to specify the correct disk path here — if you specify the path to your system drive instead, you’ll write the contents of the image to your operating system drive and corrupt it For DOS RELATED: If you need to boot into DOS to use a low-level firmware upgrade, BIOS update, or system tool that still requires DOS for some reason, you can use the tool to.
Rufus uses FreeDOS, an open-source implementation of DOS that should run whatever DOS program you need to use. From Mac OS X Installation Files RELATED: You can by downloading the latest version of OS X from the Mac App Store. Use Apple’s included “createinstallmedia” tool in a terminal or by run the third-party DiskMaker X tool. The Mac OS X drive can be used to install OS X on other Macs or upgrade them to the latest version without any long downloads.
From a Windows ISO for Mac RELATED: If you plan on, don’t bother creating a bootable USB drive in the usual way. Use your Mac’s Boot Camp tool to start setting things up and it will walk you through creating a bootable Windows installation drive with Apple’s drivers and Boot Camp utilities integrated. You can use this drive to install Windows on multiple Macs, but don’t use it to install Windows on non-Apple PCs. Some of these tools overlap — for example, Rufus can also be used to create bootable drives from Linux ISOs, IMG files, and even Windows ISO Files. We suggested the most popular, widely recommended tools for each task here. Image Credit.
RECOMMENDED: Update: This method works perfectly with the newly released Windows 10 as well. That is, you can use this method to create bootable Windows 10 ISO from files and folders.
A couple of weeks ago, I downloaded on my Windows 8.1 PC from Microsoft (using my MSDN subscription) and installed using my USB flash drive as bootable media. The installation was uneventful and Windows 7 has been running as it should.
Two days back, I decided to free up some disk space on my Windows 8.1 drive and manually deleted all contents in the Downloads folder and also uninstalled tens of programs that I had installed over the last three months. After gaining GBs of disk space, I realized that the previously downloaded Windows 7 SP1 ISO, which was present in the Downloads folder, has also been deleted along with other files. Even though I could easily download Windows 7 SP1 ISO pack again in a couple of minutes, I decided to create an ISO file from the that I had prepared to install Windows 7. Preparing a bootable Windows ISO from installation files/folders is relatively easy and doesn’t take much time either.
In short, if have Windows installation files and want to create an ISO image file out of it, you can do so in a few minutes. Make bootable Windows ISO from installation files NOTE: This method is applicable to Windows 10, 8.1 and 7 versions.
In this guide, I will show you how you can create a bootable Windows 7/8.1/10 ISO image file from Windows installation files. Step 1: If all the installation files are in a folder on your PC, you can skip to the next step. And if the files and folders on USB drive, connect the USB flash drive containing Windows installation files to a PC running Windows 7/8/10 and copy all the contents from the USB to a newly created folder on desktop or any other location. Step 2: Visit and download ImgBurn software.
ImgBurn is a free burning software but the setup offers you install and Mobogenie during the installation. Make sure to select appropriate options to install the software without Skype and Mobogenie.
Step 3: Launch ImgBurn. Click on Create image file from files/folders option.
Step 4: In the resulting ImgBurn dialog, click on the small folder icon (see picture) next to the Source box to browse to the folder containing all copied files from the bootable Windows USB. Browse to the folder and then click Select folder. Step 5: Next, click on the browse icon located next to Destination box to select a location to save the bootable ISO image file that you’re preparing now.
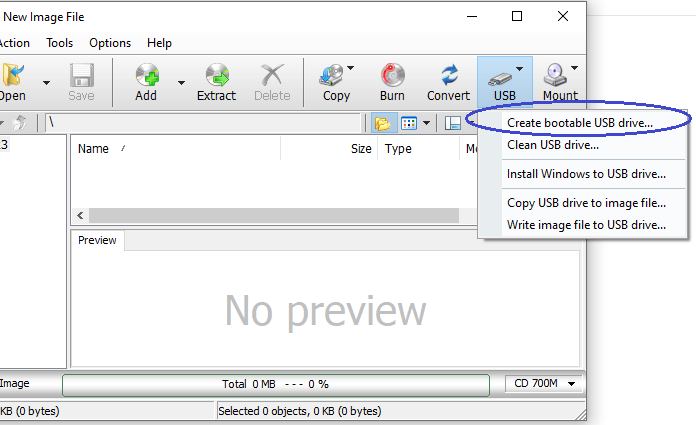
Select a location and click Save button. Step 6: On the right-side, switch to the Advanced tab (see picture) to see four tabs. Here, click on the tab labelled Bootable Disc. Step 7: Now, select the option labelled Make Image Bootable, select Emulation type as None (custom), and type 8 in the Sectors to load box by removing the existing 4. Note that if you’re preparing a bootable Vista ISO, you need to keep the 4. For Windows 7, Windows 8 and Windows 10, you need to type 8 in the Sectors to load field.
Make Bootable Usb From Iso In Linux
Step 8: Click on the small folder icon next to Boot Image box (see picture) and then browse to the folder containing Windows installation files (the folder that contains files copied from the USB), open Boot folder, select etfsboot.com file, and then click Open button to select etfsboot.com as the boot image file. We are almost done! Step 9: Finally, click on the Build button (see picture) to begin creating your bootable Windows ISO image file. Upon clicking the Build button, three dialog boxes will appear one after another. Simply click Yes button when you see the first dialog, OK button when you see the second, and then, Yes button again when you see the last dialog.
Once the bootable ISO image is ready, you’ll see “Operation successfully completed” message. Your can now use the ISO file anywhere to install Windows. How to guide might also interest you. I’ve been using the ImgBurn method for a long time, but I also ran into the uEFI boot issue (primarily while trying to build Generation 2 Hyper-V VMs). Your post about using the Windows Assessment and Deployment Kit was a life saver!
Thank you for figuring that out! There is, however, a typo in the command you have listed in the comment above. The command is missing a parameter, the “ISO Source Files” (meaning, the files you copied off the original Windows ISO that you want to actually create the new ISO with.) I found a Microsoft Support article that had a slightly different example here: So based on the instructions you have above, and the corrected example from Microsoft, I modified your instructions just a bit: 1.
Install the latest version of the Windows Assessment and Deployment Kit 2. Open a Command Prompt as Administrator 3. CD to “C: Program Files (x86) Windows Kits 10 Assessment and Deployment Kit Deployment Tools amd64 Oscdimg” 4. Paste the following command: Oscdimg -m -o -u2 -udfver102 -bootdata:2#p0,e,bEtfsboot.comPath#pEF,e,bEfisys.binPath ISOSourceFiles OutputISOPath 5. Replace the following variables: Etfsboot.comPath = Enter the path to the BIOS boot image (e.g.
“D: Win101803 boot etfsboot.com”) Efisys.binPath = Enter the path to the uEFI boot image (e.g. “D: Win101803 efi microsoft boot efisys.bin”) ISOSourceFiles = Enter the path of the source files that were copied out of the original ISO (e.g. “D: Win101803”) OutputISOPath = Enter the path for the ISO file output (e.g. “D: MicrosoftWin101803UEFI.iso”) Example: Oscdimg -m -o -u2 -udfver102 -bootdata:2#p0,e,bD: Win101803 boot etfsboot.com#pEF,e,bD: Win101803 efi microsoft boot efisys.bin D: Win101803 D: MicrosoftWin101803UEFI.iso 6. Run the command. ISO will be built at the path specified.
Anonymous User says. @PKJ: “One problem is that this method only makes a BIOS mode bootable ISO image.
How can I make an ISO image which is both UEFI and BIOS mode compatible?” I had the same problem. It would seem you should be able to point ImgBurn to the Efisys.bin (efi Microsoft boot Efisys.bin) for the Boot Image option in Step 8, instead of the Etfsboot.com file. However, I could not get this to work no matter how I tried it. What I wound up having to do instead is use the Oscdimg command-line tool from Microsoft.
Make Bootable Usb From Iso Free
This is included in the Windows 10 ADK, which is available for free: A lot of the information I saw said to use the Oscdimg file included with the Windows AIK used for making custom Windows PE images, but that one seems to be outdated and does not support some of the necessary switches. Once you have that installed, do the following: 1. Run CMD as admin 2. CD to the Oscdimg directory (e.g., “C: Program Files (x86) Windows Kits 10 Assessment and Deployment Kit Deployment Tools amd64 Oscdimg”) 3. Type the following: Oscdimg -bootdata:2#p0,e,bEtfsboot.com path#pEF,e,bEfisys.bin path -u1 -udfver102 output ISO path 4. Replace the following: Etfsboot.com path = Enter the path to the BIOS boot image (e.g., “E: boot Etfsboot.com”) Efisys.bin path = Enter the path to the UEFI boot image (e.g., “E: efi Microsoft boot Efisys.bin”) output ISO path = Enter the path for the ISO file output (e.g., “E: ISO w10custommedia.iso”) 5. Run the command and let it build the image.
Make Bootable Usb From Iso Image
This should create a fully functional bootable ISO that supports UEFI and BIOS, and works like a charm with Hyper-V:) EDIT: The original comment used the less than / greater than symbols for the bits of the command that need to be changed, and evidently the site didn’t like that and took out the whole section. Cristian S. @PKJ: “One problem is that this method only makes a BIOS mode bootable ISO image. How can I make an ISO image which is both UEFI and BIOS mode compatible?” I had the same problem. It would seem you should be able to point ImgBurn to the Efisys.bin (efi Microsoft boot Efisys.bin) for the Boot Image option in Step 8, instead of the Etfsboot.com file. However, I could not get this to work no matter how I tried it.
What I wound up having to do instead is use the Oscdimg command-line tool from Microsoft. This is included in the Windows 10 ADK, which is available for free: A lot of the information I saw said to use the Oscdimg file included with the Windows AIK used for making custom Windows PE images, but that one seems to be outdated and does not support some of the necessary switches. Once you have that installed, do the following: 1. Run CMD as admin 2. CD to the Oscdimg directory (e.g., “C: Program Files (x86) Windows Kits 10 Assessment and Deployment Kit Deployment Tools amd64 Oscdimg”) 3. Type the following: Oscdimg -bootdata:2#p0,e,b#pEF,e,b -u1 -udfver102 4. Replace the following: = Enter the path to the BIOS boot image (e.g., “E: boot Etfsboot.com”) = Enter the path to the UEFI boot image (e.g., “E: efi Microsoft boot Efisys.bin”) = Enter the path for the ISO file output (e.g., “E: ISO w10custommedia.iso”) 5.
Run the command and let it build the image. This should create a fully functional bootable ISO that supports UEFI and BIOS, and works like a charm with Hyper-V:). Tonderai Mukorera says.