Sd Card Identification Windows
Windows Mobile Development https. Is there a way to read the SD-Card - Card identification number (CID)? And all the SD Card have this CID?
So let's say I'm playing a video game that is installed on the SD Card, and it was really slow, what does defragmenting the SD Card do? Does it make the card faster? Hard drives need to be defragmented because they can read data quickly if it's written as a continuous line. The read/write head stays in one spot as the platter spins underneath it. But if the data is fragmented, the read/write head has to move back and forth and wait for the next chunk of data to spin underneath.
Solid state media like flash drives don't have this problem. They can access all parts of storage at the same speed so it doesn't matter if the data is stored in physically continuous memory cells, or if it's all scattered around. What kind of SD card did you get? Most people make the mistake of getting the highest speed card they can find. The problem is, the speed ratings on these cards are for sequential (one large) file access. That's the speed that matters if you're writing video or large digital camera files to the card. Unfortunately, tuning a card for fast sequential speeds often means compromising its speed for small file access.
A lot of the class 10 or faster cards have 20 MB/s or faster continuous read/write speeds, but atrocious 4k speeds far slower than 1 MB/s. Some of these cards can't even hit 0.005 MB/s 4k speeds. If you've ever tried to copy a folder with a bunch of MP3s to a flash drive and Windows says it'll take 10 hours, it's because you've got a flash drive which has been tuned so much for fast sequential speeds that the 4k speeds are glacial slow. 4k speeds matter a lot more for general computer use (like games) because that's the size of things like configuration files and log files. The class 4 or 6 cards tend to be tuned for better 4k speeds, at the cost of slower sequential speeds. Unfortunately, as the market has been driven by advertising for fast sequential speeds, and manufacturers have not given much love to these slower cards.
I don't think you can even find any new class 4 or 6 cards for sale anymore - everything is old stock 3+ years old. When you're buying a flash drive or SD card, I would recommend searching their reviews to see if anyone has done full benchmarks on them. Sorting the reviews by most helpful first often brings any benchmarks to the top.
Otherwise you can search for CrystalDiskMark - that seems to be the most popular benchmark. A full set of benchmarks will tell you the drive's sequential speeds, 512k speeds (good estimate for speed reading/writing MP3s and JPEGs), and 4k speeds (Office files, config files, text files). Make sure the drive is fast across all these speeds before buying it, not just sequential speeds. I've been doing this for close to a decade to filter out flash media with unacceptably slow 4k speeds.
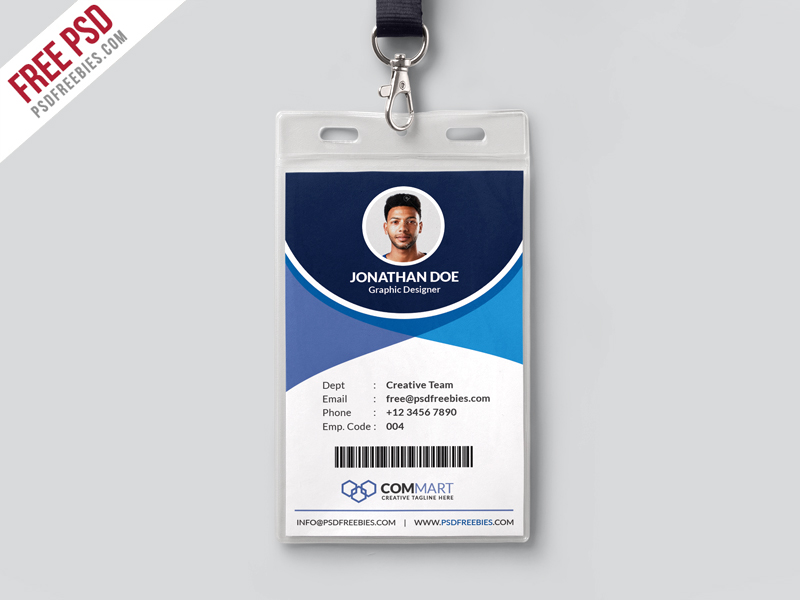
SanDisk consistently has the best flash cards and flash drives for general-purpose computing. Their high sequential speed cards are usually also able to manage at least 1 MB/s 4k speeds (which is about the same as a HDD). Some of them even manage 2-5 MB/s 4k speeds (which makes them faster than a HDD). I've got a SanDisk USB flash drive which gets 180 MB/s sequential speeds and 10-15 MB/s 4k speeds - that makes it faster than a HDD (typically 125 MB/s sequential, 1 MB/s 4k) and more like a slow SSD (typically 500 MB/s sequential, 30 MB/s 4k). Somehow they managed to do this without resorting to adding a SSD controller to the flash drive. When you're buying a flash drive or SD card, I would recommend searching their reviews to see if anyone has done full benchmarks on them.
Sorting the reviews by most helpful first often brings any benchmarks to the top. Otherwise you can search for CrystalDiskMark - that seems to be the most popular benchmark.
That's a good advice. Thanks It's a SanDisk by the way and It's fast! I play 'The Sims 4' with about 28-35 FPS on the Atom's 1.33Ghz integrated graphics. It's installed on the SD Card.
There is one problem to discuss. I don't feel like the SD Card acts like a real permanent storage disk.
It's Necessary to Clone SD Card As is well known, SD card is a kind of non-volatile memory card widely used in portable devices including Android phones, digital cameras, handheld computers, media players, video game consoles, etc. SD card brings much convenience to the daily life, for example, you choose to store music files, videos, photos, contacts on those devices.
In some situations, you may need to clone SD card for the card upgrade or backup: 1. Clone micro SD card Android for upgrade If too much data is saved on your Android SD card or other devices, storage space running out error often emerges even if the device contains large capacity. Under this situation, you would want to clone SD card to larger card for an upgrade. Clone Android SD card for backup If you have an SD card with many important files, and you want to back up it for data protection, to clone SD card to PC will be also a good option.
Perhaps this post is the one you are looking for. Well then, how do you clone an SD card? Here, we will take Android SD card as an example.
Read the next part now. How to Clone Android SD Card to PC or a Larger One Nowadays SD card cloning is no longer a complex thing for you and you can replace your old/small capacity SD card with a larger one without any data loss. Firstly, let's look at the preparatory work in the following contents. Before you do. Decide which location you want to clone your micro card to: A large SD card or hard drive can be used to store the copy of your micro SD card. Make sure it is large enough so as to hold all the data on the SD card of your Android device.
Photo Identification Card
Prepare an SD card reader: plug your SD card into it and connect this reader to your PC. Get SD card cloning software: According to the user feedback, it takes much time to clone an SD card with shoddy software and the result is disappointing.
To finish a cloning quickly and efficiently, professional SD card cloning software is strongly recommended. Here, MiniTool programs - MiniTool ShadowMaker and MiniTool Partition Wizard will be your helpers. Tip: Actually, apart from SD card, you can also clone CF card, memory stick, MMC, USB flash drive, hard disk and so on to a hard drive in Windows with MiniTool software. Maybe you also like. Next, we will show you the guide on SD card cloning with MiniTool programs in Windows. ① Use MiniTool ShadowMaker MiniTool ShadowMaker, professional and reliable, is designed to back up your file, partition or disk into an image file. In addition, it can be also a piece of disk cloning software, allowing you to use its Clone Disk feature to clone hard drive, USB flash drive, memory stick or SD card within simple steps.
Right now, to clone Android SD card well, please download Trial Edition of MiniTool ShadowMaker and install it on your PC for a 30-day free trial. Or directly get its Professional Edition from the button below. Note that this tool is compatible with Windows operating systems including Windows 10/8/7. If you want to clone SD card in Linux or Mac, it is not available. Step 1: Choose a backup mode.
After installing MiniTool ShadowMaker on Windows 10/8/7, launch this professional backup software to the following interface where two sections are shown. Here, please choose one to go on. Tip: Remote backup is included in. Get it to manage a computer by remote control.
Step 2: Choose a feature to clone micro SD card Android. This backup software will automatically go to the Home page. Just ignore the information that this interface shows. And then click Tools in the toolbar on the top, and choose Clone Disk feature for Android SD card cloning. Step 3: Select the clone source and storage path.
A small window will pop out along with clone source section and destination section. Please click a corresponding one to choose the Android SD card you want to clone, and determine that you want to clone SD card to PC hard drive or a larger SD card in Windows 10/8/7. Then, click OK button to continue.
Step 4: Back up important files. A warning will appear, informing you that data on the target disk will be destroyed during the cloning process. Thus, ensure there is no important data saved on your target SD card or disk. And hit Yes button to the next step. Step 5: Enter copy process interface. See the following page and you can find MiniTool ShadowMaker is performing the cloning process. Some information including source disk, destination disk, elapsed time, remaining time, and the progress bar is displayed.
Please wait patiently. When there is a need, Shut down the computer when the operation is completed option will be helpful. If you don't check this option, you will receive a small pop-up window after you finish cloning SD card, as shown below: What does it mean? After the SD card cloning, if both the source SD card and target SD card/hard drive are connected to your PC, Windows operating system will mark one as offline.
If you clone SD card to larger card for an upgrade, just shut down your computer, remove the source SD card & target card, and plug the larger one into your Android device. If you clone SD card to PC disk for data migration or freeing up disk space, you can delete all partition data on the Android SD card, shut down the PC, remove the SD card and plug it into your Android device. Now, all the steps for the cloning are completed. Feel interested in MiniTool ShadowMaker? Just get its Trial Edition to have a try! Actually, this backup software can also help you to create an image backup for an SD card.
Read this article - to know details. Hot article:!
② Employ MiniTool Partition Wizard MiniTool Partition Wizard, developed by MiniTool Software Ltd., is an all-inclusive disk manager and compatible with Windows 10/8/7. Most importantly, it is endowed with many powerful functions to satisfy your need. If you are looking for SD card cloning software, it is also worth recommending. With its function Copy Disk, to clone SD card is no longer complex. What are you waiting for? Why not download its Free Edition and install it on your PC for a try? Tip: Some of you may have noticed the feature - in the toolbar.
It can only help to migrate system related partitions or the entire system disk to another disk. Hence, it is not suitable for you to clone SD card to large card or PC hard drive. How do you make a copy of your SD card using MiniTool Partition Wizard? Just keep reading. Step 1: Run MiniTool Partition Wizard. Double-click on this professional cloning software and then click Launch Application (only included in Free Edition) to enter its main interface. Step 2: Choose a feature to clone SD card Android.
In the main interface, please choose a function for the SD card cloning by following three methods:. Choose the Android SD card you have connected to your PC via a, and click Copy Disk from Convert Disk in the left panel. Right-click on your SD card and select Copy feature from the drop-down menu. Click Copy Disk in the toolbar. Here we take the first one as an example, as shown below: Step 3: Choose a target disk.
In the pop-out window, choose a target disk to clone the source content to. Here, you can choose to clone SD card to larger card or PC disk for an update or backup. And click Next button. Note that all data on the target disk will be erased during the cloning process, this is why we suggest you backing up important files on the target disk in advance. Step 4: Review the changes.
In the following page, you can customize SD card cloning by setting Copy Options. Fit partitions to entire disk: this way will occupy all the disk space on the target disk. Copy partitions without resize: this way will follow the original partition size. For example, if you clone SD card with multiple partitions, the disk layout on the target disk will be the same as the SD card. Align partitions to 1MB: this feature is checked by default. If you choose an SSD or advanced format disk on your PC as the target disk, we suggest not unchecking it for a better performance. Use GUID Partition Table for the target disk: it can help convert the target disk to GPT.
Note that this is a paid feature which can't be supported in MiniTool Partition Wizard Free Edition. (View to learn more) If you need it, use Professional or a more advanced one.
Step 5: Boot from the destination disk. A window will appear, telling you how to boot your PC from the destination disk. Here, you only clone Android SD card for backup or upgrade, thus, ignore this note. Step 6: Click Apply. At last, this PC cloning software will go back to the main interface where you need to execute all the operations you have made by hitting Apply button. Have an Android SD card but it is full? Plan to clone SD card to large card?
Use MiniTool Partition Wizard to begin a cloning now. Further Tip: Clone Micro SD Card Raspberry Pi In the above contents, we emphatically introduce how to use MiniTool programs to help you clone SD card to PC or clone SD card to large card for backup/upgrade. Actually, sometimes you make a clone for troubleshooting. When searching the related topics on Google, you will find some also want to know some information about cloning Raspberry Pi SD card. Raspberry Pi, a tiny computer, is usually used as a media center or retro gaming station. But it often freezes and crashes, which can corrupt your SD card. To avoid setting up the Pi from scratch, to clone/backup Raspberry Pi SD card is worthy of being recommended.
This post - shows you many details. Bottom Line We come to the end of this article. It tells you why clone your SD card, how to clone SD card to PC or larger card with MiniTool ShadowMaker & MiniTool Partition Wizard and some information about cloning Raspberry Pi micro SD card. Now, it's your turn to get MiniTool software for the SD card cloning. While using our software to clone your SD card for backup or upgrade, perhaps you will meet some questions.
Don't hesitate to leave a comment in the following area or send your idea to. In addition, as to any suggestions of SD card cloning, please also tell us.